Архив фотографий — фотобанк или фотосвалка? Часть 5 — синхронизируем информацию в ACDSee и OneNote
Ну а теперь давайте поговорим, для чего собственно надо так заморачиваться с программой OneNote, всякими скриншотами и связанными страницами, вместо того, чтобы пользоваться уже известными программами для управления фотоархивом. Если в двух словах — чтобы пользоваться каталогом фотографий, не забираясь в папки с самими фотографиями. Поверьте, когда ваш фотоархив занимает больше террабайта, это очень актуально. Каким образом можно реализовать эту идею? Сейчас объясню.
Вернемся в программу OneNote, в созданную недавно папку «Демо». Только сначала предлагаю договориться, где будем держать все папки с фотографиями. У меня на жестком диске (внешнем) создана базовая папка для всей фотосъемки. Я назвал её «Основной каталог». Внутри нее находятся папки второго уровня, названные по заводам-изготовителям, в которых находятся папки третьего уровня с фотографиями, которые я создавал в одной из предыдущих статей. Так как я снимаю в основном технику, то систематизировать фотоархив мне удобнее по заводам-производителям. Например, папки третьего уровня с фотографиями «2012 ГАЗ-2752 Соболь-Бизнес Комби Eaton», «2012 ГАЗ-33023 Газель-Фермер-Бизнес Eaton» и «2012 ГАЗ-2705 Газель-Бизнес Комби Eaton» у меня будут лежать в папке второго уровня «ГАЗ», папки третьего уровня «2012 Пресс-конференция Eaton» и «2012 Eaton блокировка модель» в папке второго уровня "Eaton" и т.д. Вот как это будет выглядеть в программе ACDSee (подождите пока перетаскивать свои папки, мы это сделаем позднее):
Мой совет: структуру с папками трех уровней лучше продумать сразу, чтобы потом не переделывать. Эта структура будет основой каталога в OneNote.
Теперь делаем вот что. Создаем новую страницу в OneNote, и чтобы не путаться, называем ее, ну, скажем, «Первая страница». На этой странице я делаю таблицу из трех колонок (я привык к трем, сколько будет у вас, решайте сами). В центральной колонке я предлагаю сначала вписать имя папки «Основной каталог», а второй строкой «Фотоархив по датам». Создаем связанные страницы для обеих строк.
Теперь нужно создать новый раздел книжки. Наводим курсор на строку «Демо» в левой колонке и щелкаем правой кнопкой мыши.
В выпадающем меню щелкаем левой кнопкой по строке «создать группу разделов», вводим имя этой группы «основной каталог» и нажимаем клавишу Ввод. Все, группа разделов создана, и строка с ее названием появилась в левой колонке.
Теперь наводим мышку на эту строку и щелкаем правой кнопкой. В выпавшем меню левой кнопкой щелкаем по строке «создать раздел»,
задаем ему имя (я назвал «раздел управления», но это не принципиально — этот раздел нужен для размещения в нем страниц с исходной информацией)
и нажимаем Ввод. Раздел создан.
Теперь левой кнопкой мыши щелкаем по строке «Новый раздел 1» и переходим на ту страницу, где мы создали таблицу со ссылками. Перешли? А теперь очень внимательно. Страница, на которой мы сейчас находимся, выделена в правой колонке белой полосой. Ниже находятся две страницы, ссылки на которые находятся в таблице.
Страница «Основной каталог» имеет то же самое название, что и созданная ранее группа разделов, и папка первого уровня для хранения фотографий. На этой странице должна храниться информация и о содержимом папки, и о содержимом группы разделов. Поэтому расположить ее было бы разумнее где-нибудь в самом начале группы разделов, и именно для этого был создан раздел «Раздел управления». Сейчас мы переместим туда эту страницу. Щелкаем левой кнопкой по названию страницы в правой колонке два раза — на рабочем поле страницы появляется синяя рамка, а цвет строки с названием меняется на оранжевый (при наведенном курсоре).
Теперь левой кнопкой снова нажимаем на «порыжевшее» название страницы, и, не отпуская кнопку, перетаскиваем курсор в левую колонку, на строку «Раздел управления». Центральное поле окна меняется — в нем показано содержимое «Раздел управления».
Отпускаем кнопку - и возвращаемся в предыдущий раздел. Только в правой колонке нет больше страницы «Основной каталог» - она теперь находится в "Раздел управления. Попасть на нее можно теперь двумя путями. Первый - щелкнуть по «Раздел управления» в левой колонке, и в правой колонке выбрать из списка нужную страницу. Но есть и второй путь, более интересный. Перейдите на «Первая страница» и щелкните левой кнопкой по строке «Основной каталог». Программа сразу перебрасывает нас на одноименную страницу, но уже в другом разделе. В этом и заключается одна из замечательных возможностей программы OneNote — создание страниц, привязанных к определенной ссылке. Теперь, в какой бы раздел мы ни переместили страницу (можно даже не запоминать куда), кликнув по ее ссылке, мы автоматически попадем именно на нее. Когда страниц в книжке больше тысячи, это очень удобно.
Теперь нам надо привязать содержание группы разделов «Основной каталог» к содержанию одноименной папки в ACDSee. В группе разделов создаем разделы, имена которых соответствуют именам папок второго уровня в ACDSee. Вот что должно получиться. (То, что в OneNote есть дополнительная строка «Раздел управления», пусть вас не смущает. Он нужен только для хранения служебной информации и только в OneNote).
Переходим на страницу «Основной каталог», создаем таблицу, вписываем в нее названия разделов из группы «Основной каталог» и создаем для каждого связанную страницу. Очень важно, чтобы имена этих страниц были идентичны именам разделов в группе разделов «Основной каталог»(и именам папок второго уровня в папке «Основной каталог» в ACDSee). Вот тут одна интересная особенность — если мы создаем в OneNote раздел, а после одноименную с ним связанную страницу, она сразу же оказывается в этом разделе, но при этом сама страница названия не имеет.
Вот смотрите — я кликнул по ссылке «Коллеги» и сразу оказался в одноименном разделе на странице без названия. А если сначала создается связанная страница, а после раздел, страница имеет имя, но в раздел ее придется перемещать вручную. Я предлагаю все-таки дать вручную имя этой безымянной странице, так будет удобнее.
Если мы кликаем в ACDSee по папке «Основной каталог», мы видим все папки, хранящиеся внутри нее. В OneNote то же самое — только вместо папки «Основной каталог» — одноименная группа разделов, а вместо папок второго уровня — разделы внутри группы. Если кликнуть в ACDSee на папку второго уровня, мы увидим все папки, хранящиеся внутри нее. В моем случае, это папки с фотографиями, которые были созданы во второй части этой статьи. Кстати, сейчас самое время их распределить по папкам второго уровня. Вот что у меня получилось.
Теперь давайте сделаем то же самое в OneNote. Только вместо папок с фотографиями будем использовать одноименные связанные страницы, а вместо папок второго уровня — разделы в группе разделов «Основной каталог». Как переносить страницы, рассказано выше. Теперь, если мы кликнем на папку второго уровня в ACDSee, мы увидим все папки с фотографиями внутри нее. В OneNote, кликнув по одноименному с папкой разделу, мы увидим в правой колонке страницы, имена которых соответствуют именам папок, хранящихся в папках второго уровня. (В верхней части скриншота окно OneNote, в нижней ACDSee).
Теперь если кликнуть по названию папки в ACDSee, мы увидим превью всех фотографий в этой папке.
Если кликнуть по строке с аналогичным названием в правой колонке OneNote, мы перейдем на страницу со скриншотами всех фотографий в этой папке.
И в том, и в другом случае, мы получаем представление обо всех фотографиях в папке.
Преимущество ACDSee: клик по превью открывает фото в полном размере. Мы можем рассмотреть его в деталях.
Недостаток ACDSee: все действия проходят в папке, где хранятся оригиналы фотографий. Если размер этой папки несколько сотен гигабайт, или расположена она на съемном диске — нужен большой объем оперативной памяти. А если диск отключен — посмотреть фотографии, даже в виде превью, и вовсе невозможно.
Преимущество OneNote: посмотреть превью фотографий можно не заходя в папку с фотографиями. Если на вашем ноутбуке стоит OneNote, вы можете просмотреть свой фотоархив, находясь за сотни километров от диска с оригиналами. Равно как и ваши коллеги. Конечно, в полном размере они фото не увидят, но иметь представление о вашем фотобанке они смогут. И еще один момент: можно давать любые комментарии, вносить любую информацию в виде текста прямо на страницах с превьюшками, не влезая в раздел метаданных фотографий-оригиналов. Для меня, как журналиста, это огромное достоинство.
Недостаток OneNote: невозможно посмотреть фотографии в оригинальном размере. (При этом вся сопутствующая информация в виде текста остается доступной).
На этом пока все. В следующей части — рассказ о продвинутых возможностях OneNote.
Для чтения других частей статьи кликните по ее названию
Часть 2 — скачивание и первичная обработка в программе ACDSee Pro 4
Часть 3 — настройка программы Microsoft Office OneNote
Часть 4 — создаем каталог съемки в OneNote
Текст и фото: Леонид Кузнецов
Все права защищены ©
Перепечатка, частичная или полная, только с согласия автора и ссылкой на источник
Фотографии , отмеченные логотипом AVTOINETOLKO.RU, в высоком разрешении в формате RAW Вы можете приобрести, связавшись со мной по e-mail. Используйте форму обратной связи на странице КОНТАКТЫ.


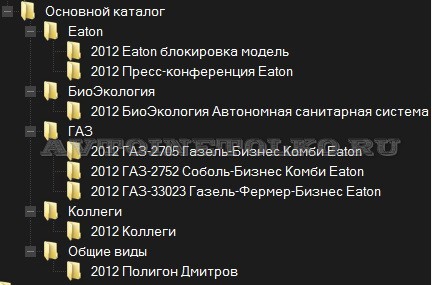
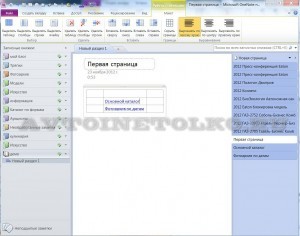
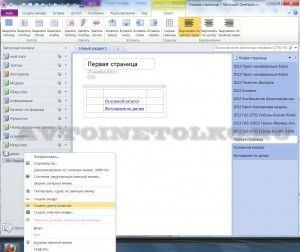
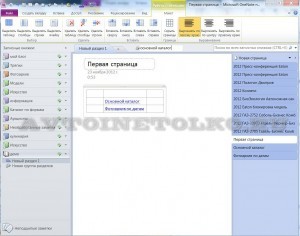
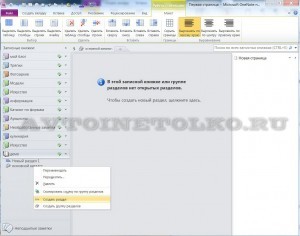


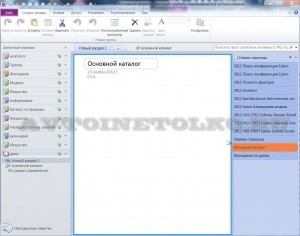
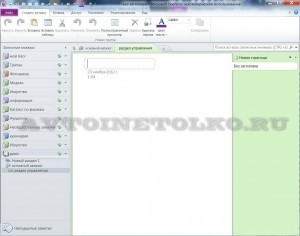
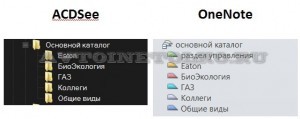
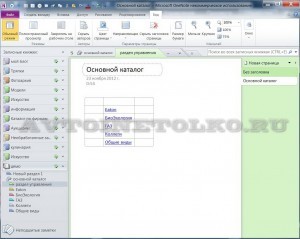

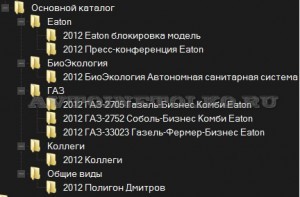
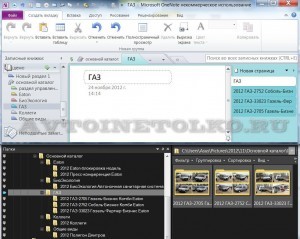
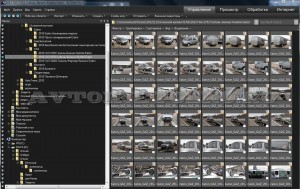
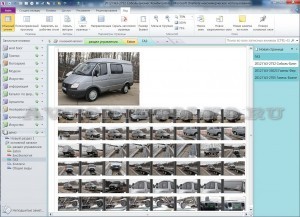




Оставить комментарий или два