Архив фотографий — фотобанк или фотосвалка? Часть 4 — создаем каталог съемки в OneNote
Создаем новую записную книжку
Продолжаю рассказ о своей системе архивирования фотосъемки. Давайте вернемся в OneNote, который уже перезапустился, и создадим первую собственную записную книжку. Кликаем по сиреневой кнопке «Файл» в левом верхнем углу — меню меняется, и слева появляется колонка с командами, из которых нас теперь интересует «Создать». Кликаем по этой строке — и меню снова меняется, теперь оно называется «Новая записная книжка». Именно сюда нам и надо.
Теперь в разделе «Хранить записную книжку» кликаем по строке «На моем компьютере» (она подсветится оранжевым цветом), в разделе «Имя» вводим в строке имя нашей новой книжки (я назвал ее Демо, так как буду использовать только для этих статей), а в разделе «Расположение» проверяем, работает ли наша настройка, которую мы меняли в предыдущей части. Если работает, в строке должен быть указан адрес папки на внешнем диске. Если адрес другой, значит что-то мы сделали не так, и имеет смысл еще раз изменить настройки так, как я рассказывал ранее. Или, если вы почему-то захотите изменить вручную расположение именно этой книжки, нажмите на кнопку «Обзор» — выскочит окно проводника, и выбирайте новое место. После того как место расположения выбрано, нажимаем кнопку «Создать записную книжку» в правом нижнем углу. Секундная пауза — и мы перемещаемся в основное окно программы OneNote. Сверху у нас находятся горизонтальные панели инструментов и навигации, слева — колонка навигации по всем записным книжкам и их разделам, а справа — колонка навигации по страницам внутри нашей книжки. Страница пока одна, и мы именно на ней и находимся.
Создаем таблицу навигации по папкам
Сейчас мы будем создавать таблицу. Посмотрите на верхнюю панель инструментов — там есть кнопка «Вставить таблицу». Нажимаем на нее, и появляется окно настройки таблицы. Число столбцов можно оставить (по крайней мере, мне хватает трех), а вот число строк изменим сразу. Сколько у нас папок с рассортированными фотками было? Правильно, восемь. Значит строк должно быть на одну больше (верхняя будет использована для заголовка таблицы). Пишем девятку в строке «Число строк» и нажимаем «ОК».
Получаем вот такую таблицу, расположенную на первой странице нашей записной книжки. Кстати, нажмите сразу кнопку «Создать вкладку», чтобы вернуться в основное меню.
Теперь в среднюю колонку, начиная со второй строки, надо вписать имена всех папок с рассортированными фотками. Обратите внимание — имена папок должны быть полностью идентичны записям в таблице. В одну строку вносим имя одной папки. После чего выделяем все тексты в средней колонке (наведите мышкой на верхнюю границу средней колонки таблицы, и как только появится смотрящая вниз черная стрелка — щелкните левой кнопкой). Вот что должно получиться:
Теперь наведите курсор мыши на любой участок, выделенный синим, и щелкните правой кнопкой. Выскочит вот такое меню, в котором надо кликнуть левой кнопкой по строке «Связать со страницами».
Цвет текста в строчках таблицы изменится на синий — они станут активными ссылками на связанные страницы. А список всех вновь созданных страниц появится в правой колонке. Пока синее выделение не пропало, советую изменить цвет ссылок. Я использую сиреневый, чтобы отличить их от обычных ссылок (на веб-страницы, например). Цвет текста меняется нажатием на кнопку в верхнем меню.
Все. С таблицей мы закончили, теперь самое время перейти к страницам.
Наполняем информацией страницы
Каждая вновь созданная страница должна прежде всего содержать информацию о фотографиях, хранящихся в одноименной папке. Я пришел к выводу, что мне для моей работы вполне хватит небольших превьюшек, расположенных рядами. А чтобы не тратить по полдня на создания одиночных превьюшек, я использую функцию создания скриншота, которая есть в программе OneNote.
Для начала в программе ACDSee я уменьшаю миниатюры до размера, которого мне хватит для превьюшек.После этого, изменяя ширину как окна с ACDSee, так и ширину боковой колонки внутри самой программы, добиваюсь того, чтобы в последнем ряду количество снимков было примерно одинаковым с предыдущими. Например, в папке «2012 Пресс-конференция Eaton» 56 снимков, что составит 7 рядов по 8 фотографий.
А вот в папке «2012 ГАЗ-33023 Газель-Фермер-Бизнес Eaton» 17 снимков; немного расширяю правую колонку — и получаю 2 ряда по 6 снимков и 1 ряд с пятью.
Теперь, когда с размером картинок и их рядами разобрались, начинаем нарезать превьюшки для OneNote. Открываем папку в ACDSee, допустим «2012 Пресс-конференция Eaton». Проверяем количество рядов, и переходим в OneNote, на страницу с аналогицным названием «2012 Пресс-конференция Eaton». (Перейти на страницу можно кликнув по ее названию в правой колонке). Теперь два-три раза нажимаем клавишу «Ввод» на клавиатуре (на странице появится эдакий очерченный синим «контейнер»), и курсором кликаем по кнопке «Вырезка экрана» в верхнем меню. Если навести курсор и долго не нажимать — выскочит окно с подсказками.
Все равно нажимаем, и окно OneNote пропадает, а монитор компьютера затягивает белесым туманом. При помощи курсора (нажав и не отпуская левую кнопку мыши) очерчиваем ту область, которую хотим сохранить, а в нашем случае это строка с фотками-превьюшками из ACDSee, и отпускаем кнопку мыши. Снова появляется окно OneNote, но уже с готовой строкой-вырезкой. Повторяем операцию до тех пор, пока не будут нарезаны все строки в этой папке. Кстати, текст «Создана вырезка экрана» я сразу удаляю. Вот что у меня получилось (масштаб 50%).
Теперь делаем такую нарезку превьюшек для каждой страницы. И переходим к созданию заглавного снимка. Я так делаю, а вы решайте сами. Например, заходим в ACDSee в папку «2012 ГАЗ-33023 Газель-Фермер-Бизнес Eaton», выбираем самый удачный снимок и увеличиваем его до размера ну, скажем, сигаретной пачки. После чего переходим в OneNote на одноименную страницу, устанавливаем курсор чуть выше рядов с превьюшками (для этого и нужно было нажимать на «Ввод», это создало верхний отступ), и делаем вырезку экрана — на этот раз одну большую фотку. Вот что должно получиться:
Повторяем вырезку заглавной фотки для всех страниц. А теперь вернемся на самую первую страницу, там где таблица с перечислением всех папок. Напротив имени каждой папки, в левой колонке, я делаю одиночную превьюшку все тем же методом вырезки экрана. Превьюшка может быть достаточно крупной, в OneNote снимок можно потом уменьшить. Хотя лучше сразу делать его нужного размера. Вот что получается в результате (полноэкранный режим, масштаб 50%).
Все. Конец четвертой части. Продолжение можно прочитать здесь
Для чтения других частей статьи кликните по ее названию
Часть 2 — скачивание и первичная обработка в программе ACDSee Pro 4
Часть 3 — настройка программы Microsoft Office OneNote
Часть 5 — синхронизируем информацию в ACDSee и OneNote
Текст и фото: Леонид Кузнецов
Все права защищены ©
Перепечатка, частичная или полная, только с согласия автора и ссылкой на источник
Фотографии , отмеченные логотипом AVTOINETOLKO.RU, в высоком разрешении в формате RAW Вы можете приобрести, связавшись со мной по e-mail. Используйте форму обратной связи на странице КОНТАКТЫ.


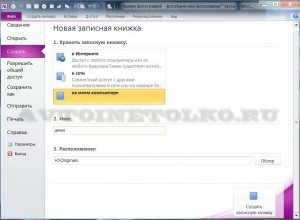
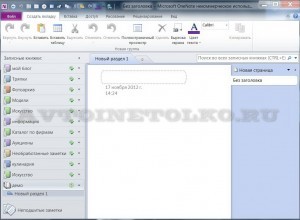

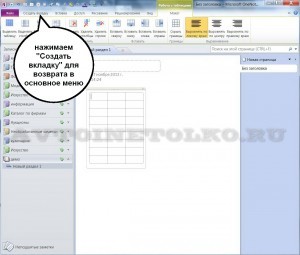

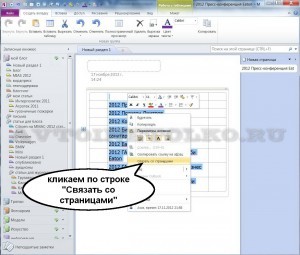
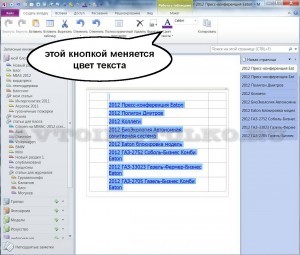

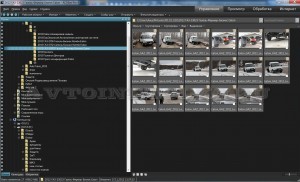
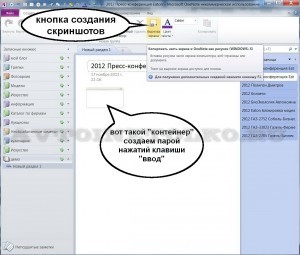
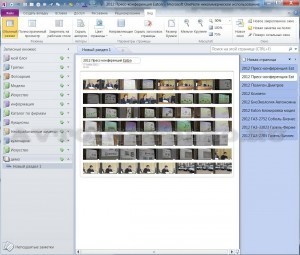
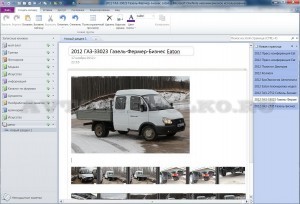
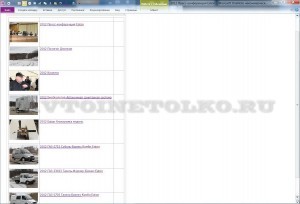




Оставить комментарий или два