Архив фотографий — фотобанк или фотосвалка? Часть 3 — настройка программы Microsoft Office OneNote
Познакомьтесь: Microsoft Office OneNote
ACDSee пока можно отложить в сторону. Мы сейчас займемся установкой программы, без которой лично я не представляю себе навигации в своих архивах. И в фотоархиве в том числе.
Программа эта называется Microsoft Office OneNote. Обычно она входит в пакет Office, так что вы наверняка найдете ее на своем компьютере. Если ее там нет, загрузите программу из Интернета — там она есть в свободном доступе. Сейчас для скачивания доступны две версии программы — 2007 и 2010 года. Версия 2010 года более продвинутая, и она совместима с версией 2007. А вот версия 2007 с версией 2010 несовместима. Поэтому я, установив версию 2010 года, не стал апгрейдить свои книжки 2007 версии. Да, OneNote 2010 спокойно работает с файлами 2007, только в режиме ограниченной функциональности. Сделал я это затем, чтобы моя книжка без проблем могла обмениваться файлами с книжками тех моих коллег, кто еще работает на OneNote 2007.
OneNote: вот это аппетит!
Я не стану рассказывать обо всех радостях работы с OneNote — прочесть о них можно и на форумах, и на официальном сайте программы. Я расскажу сейчас о проблемах, с которыми я в свое время столкнулся, и избежать которых можно было в самом начале, как только я начал работать с программой. Главная проблема OneNote — количество необходимого для работы места на диске. В отличие от любой похожей программы (например Word), OneNote требует в три раза больше места. Зачем? Разработчики решили, что таким образом программа будет защищена от потери информации при внезапном прекращении работы. OneNote не имеет кнопки сохранения информации (в отличие от Word); вся информация в ней сохраняется автоматически. Правда, платой за это стало увеличение в разы занимаемого на диске места.
Как происходит сохранение информации в OneNote?
Во-первых, программа записывает исходный файл для каждого раздела записных книжек. Грубо говоря, это файл, аналогичный файлу Word. Все эти файлы изначально лежат на диске С компьютера, в папке Документы.
Во-вторых, программа записывает файл кэша в своем специальном формате. Именно в этот файл и вносятся в первую очередь все изменения, когда мы работаем в OneNote. И только после того, как изменения записаны в кэш, происходит их внесение в исходный файл книжки (выполняется синхронизация). Кэш по умолчанию расположен на диске С, в папке Microsoft.
Ну и в-третьих, OneNote создает резервную копию всех записных книжек, на случай, если с оригиналами что-то случиться. По умолчанию, копия создается один раз в день (это можно настроить), а лежат копии тоже на диске С, папку сейчас уже не помню.
Поняли откуда берется такая потребность в дисковом пространстве? Содержание всех книжек продублировано трижды: в кэше, в оригиналах, и в копиях. А теперь представьте: размер моей записной книжки составляет сегодня чуть больше 18 Гб. Это значит, что для нормальной работы OneNote скушает 54 Гб, да еще ина системном диске компьютера. Вы можете такое себе позволить? Я — нет, поэтому раскидал все содержимое по нескольким дискам. Как и почему именно так — сейчас объясню.
Переходим в панель управления
Предположим, что у вас, как и у меня, установлен OneNote 2010. Собственно, если вы уже пользовались этой программой, многое из написанного ниже окажется хорошо знакомым. И так подробно я пишу для тех, кто впервые запустил OneNote на своем компьютере. Поехали!
Перед вами сейчас вот такое окно.
Естественно, количество записных книжек в левой колонке намного меньше, чем у меня, но сейчас это неважно. (Кстати, для новичков — не поленитесь прочесть содержимое книжки "Первое знакомство с OneNote" — там подробно описаны основные принципы работы программы). Первым делом нам нужно кликнуть по сиреневой кнопке «Файл» в левом углу верхней панели.
После этого кликаем по строке «параметры»
И еще один клик — по строке «Сохранение и резервное копирование»
Разбираемся с окном управления настройками
Мы попали в нужное нам окно управления. Давайте разберемся, что здесь для чего нужно.
Самая верхняя часть — «сохранение». Здесь мы можем изменить расположение файлов основных книжек, файлов копий и файлов раздела «неподшитые заметки».
Ниже расположен блок управления созданием резервных копий. Здесь мы можем задать режим создания копий (поставив или сняв флажок в строке «автоматически архивировать записную книжку»), задать интервал автоматического сохранения, а также указать число создаваемых копий. Кстати, сразу измените число в этом окне на единицу, а то каждая копия требует себе места на диске… флажок автоматического сохранения я бы тоже посоветовал пока убрать. Почему — объясню позднее.
Еще ниже находится панель управления оптимизацией файлов. Здесь пока ничего не трогаем, базовые настройки нам не помешают.
Ну и самая нижняя панель — управление файлом кэша. Я советую перенести его на диск D, там и места побольше, и доступ к кэшу посвободнее.
Чтобы более наглядно представить, что где лежит и что куда мы будем переносить, предлагаю вот такую схему.
Раскидываем содержимое по разным дискам
Первым делом изменим расположение файла кэша. Жмем кнопку «Изменить» напротив строки «Путь», и сразу появляется окно проводника, чтобы мы смогли выбрать новое место для кэша. Я для него создал папку "0book" на диске D. Создание новой папки ничем не отличается от создания такой в проводнике — в левой колонке выбираем диск, кнопкой «новая папка» создаем таковую, в нижней строке задаем новой папке имя, и нажимаем кнопку «Выбрать». Окно проводника пропадет, а в окне OneNote в строке «Путь» появится новый адрес кэша.
Теперь перейдем наверх и изменим место сохранения основных книжек и копий. В окне с адресами расположения кликаем левой кнопкой по строке с адресом расположения книжки по умолчанию, нажимаем кнопку «Изменить» — и перед нами снова окно проводника, аналогичное тому, что было при смене адреса кэша. Теперь обратите внимание: расположение книжки по умолчанию обязательно должно быть на внешнем диске. Это важно для дальнейшего, «продвинутого» использования OneNote. Если у вас нет внешнего диска, можете пока оставить расположение «по умолчанию» без изменений, но при первом же удобном случае советую перенести книжки на внешний диск. Правда, делать это придется вручную для каждой созданной вами книжки.
Ладно, будем считать, что вы сразу создаете расположение на внешнем диске. Я создал для книжек папку с именем "Originals", вы можете выбрать любое имя. Создаем папку, убеждаемся, что ее имя прописано в строке «Имя папки» и нажимаем кнопку «Выбрать». Окно проводника закроется, а в окне OneNote строка с адресом расположения книжки по умолчанию изменится — в ней появится адрес нового расположения.
Точно таким же образом изменяем адрес расположения книжки с копиями. У меня она сохранена на тот же внешний диск Н, что и книжки-оригиналы (но в другую папку, я дал ей имя "Copies", но если есть возможность — сохраните ее на другой внешний диск. Расположение раздела книжек «Неподшитые заметки» я изменять не стал, так как не пользуюсь этим разделом. Как поступать вам — решайте сами.
Завершение базовой настройки
Осталось совсем немного. После того, как мы изменили адреса книжек по умолчанию, копий и кэша, нажимаем кнопку «ОК». Перед нами выскочит окно с таким примерно текстом "Некоторые измененные настройки начнут работать только после следующего запуска One Note". Закройте программу и снова ее запустите — она заработает с новыми настройками. Возможно, на пару минут она зависнет — в это время будут создаваться файлы в новых расположениях. Не пугайтесь и подождите — оно того стОит.
На этом пока все. В следующей части расскажу, ради чего, собственно, мы столько мучались с настройками.
Для чтения других частей статьи кликните по ее названию
Часть 2 — скачивание и первичная обработка в программе ACDSee Pro 4
Часть 4 — создаем каталог съемки в OneNote
Часть 5 — синхронизируем информацию в ACDSee и OneNote
Текст и фото: Леонид Кузнецов
Все права защищены ©
Перепечатка, частичная или полная, только с согласия автора и ссылкой на источник
Фотографии , отмеченные логотипом AVTOINETOLKO.RU, в высоком разрешении в формате RAW Вы можете приобрести, связавшись со мной по e-mail. Используйте форму обратной связи на странице КОНТАКТЫ.


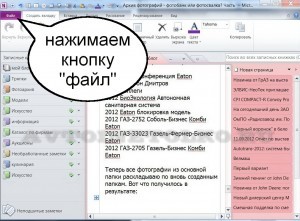




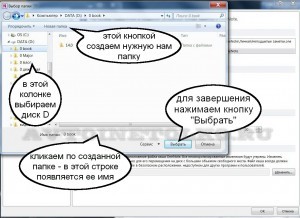






Оставить комментарий или два